Manage Tax 1099 in D365
- Musab Ashraf
- Jul 3, 2023
- 6 min read
Form 1099 is an IRS tax form used to report income other than wages, salaries, and tips. Common types of income reported on Form 1099 include royalties, rents, prizes and awards, and non-employee compensation.
Filing and reporting Form 1099 correctly is essential for both payers and recipients to fulfill their tax obligations. To do this, companies need to accurately record 1099 amounts on invoices. Dynamics 365 provides a comprehensive solution to manage and maintain these records.
Here are some of the benefits of using Dynamics 365 to manage Form 1099 records:
Accurate and up-to-date records: Dynamics 365 can help businesses to keep accurate and up-to-date records of Form 1099 payments. This can help to ensure that businesses are compliant with tax regulations and that recipients receive the correct amount of income.
Reduced errors: Dynamics 365 can help businesses to reduce errors in Form 1099 reporting. This can save businesses time and money, and it can also help to avoid penalties from the IRS.
Increased efficiency: Dynamics 365 can help businesses to automate the process of filing and reporting Form 1099s. This can save businesses time and resources, and it can also help to ensure that the process is completed correctly.
In this blog, I'll be covering following aspects
Setup on vendor
1099 Minimums in D365
Partially 1099 Reportable invoice
Non-1099 Reportable invoice for a 1099 vendor
Update non 1099 invoices as 1099 Reportable invoices
Verify if the vendor with the same TIN is in the system
View 1099 Reportable transaction of a Vendor
View 1099 Detailed Reportable transactions
Edit 1099 Reportable transactions
Create Manual 1099 Reportable transactions
1. Setup on vendor
1. Open the vendor’s record. (You can select your vendor after you navigate to
Modules > Accounts Payable > Vendors > All Vendors.
2. All vendors form will open, to set up 1099 information on a vendor click on any vendor
3. Scroll down to the 1099 fast tab and expand it


Check the box "Yes" to indicate that you will be reporting this payment on Form 1099.
Enter the payee's federal tax identification number (TIN). This is a unique number that is assigned to businesses and individuals by the IRS. It is used to identify taxpayers and track their income and expenses.
Select the Tax Id Type from the list of available options. Social Security Numbers are issued to individuals, while Employer Identification Numbers are issued to businesses.
Select the appropriate 1099 box from the list. There are a number of boxes that are used to report different types of payments. For example, Misc-01 is used to report payments for rent, and NEC-01 is used to report payments for non-employee compensations. Select the box as per the business of the vendor
If the payee is a foreign organization, select the "Foreign entity indicator" checkbox.
Select the name that you want to use on Form 1099 from the list of available choices.
Enter the payee's Doing Business As (DBA) name, if applicable. This is an optional name that a business may use in addition to its legal name.
Enter the alphanumeric name control ID that the IRS requires to be printed on the mailing label. This ID helps to validate the payee's TIN and prevent fraud
Save the changes

This setup makes all transactions for the vendor default to 100% reportable for 1099.
2. 1099 Minimums in D365FO
The IRS requires businesses to file Form 1099 if they have paid to the vendor in the calendar year greater than the minimum threshold defined. D365 provides a built-in form with all the minimums defined in it.
We can view the 1099 minimum amount by navigating to
Modules > Accounts payable > Periodic tasks > Tax 1099 > 1099 fields.

If any change in law occurs, we can easily edit the minimum amount by clicking on Edit
Once the vendor has been set up for 1099, all invoices when paid will become 1099 reportable
3. Partially 1099 Reportable invoice
All of our invoices related to 1099 vendors are 100% 1099 reportable. There may be a scenario where we only want to show partial amount of invoice in 1099 for that,
Create a vendor invoice.
Add the credit amount to the invoice.
Go to the 1099 tab on the vendor invoice
In the 1099 amount field, add the amount that you need to report for 1099. As credit is a negative amount, enter a negative amount in this field
Post the invoice
Proceed to pay the invoice.
Once the invoice is settled, go to the vendor settlement for 1099 tab to verify the amount that the system has reported against that invoice.



4. Non-1099 Reportable invoice for a 1099 vendor
Sometimes, you pay the vendor as reimbursement of expense or some other kind of payment which do not qualify as income of the vendor. In this case, you don't need to report this kind of invoice
For that,
Creating the invoice
Go to the 1099 Tab and
empty the 1099 box
Post the invoice

When you settle this invoice, it will not be shown in the vendor settlement for 1099
5. Update non 1099 invoices as 1099 Reportable invoices
If we migrated our invoices from legacy system or have some transactions that were initially recorded without setting up 1099 on vendor and now wanted to record 1099 amount on those settled invoices, we can do that by using the Update 1099.

Vendor update of tax 1099 form will open
1. Select the date range of settled transactions for which you want to report 1099
2. Toggle the update all radio button to yes

Important note: The Update 1099 button updates all records for a vendor, including those that were previously marked as partially reportable. This can be useful if you missed tagging a vendor for 1099 reporting initially. However, if you have already tagged some transactions for this vendor as partially reportable and you toggle the recalculate existing 1099 amount button, all records for this vendor will be retagged as 100% reportable. This means that any partial amounts you entered for previous transactions will be overwritten. Therefore, it is important to use the Update 1099 button with caution.
6. Verify if the vendor with the same TIN is in the system
Sometimes, the same vendor may have multiple DBAs but the same TIN number, and sometimes by error, a vendor maintenance person records the same TIN number on different vendors.
D365 has a default warning system in this scenario, so whenever a person adds Federal tax id on the vendor master form, which already exists on another vendor. D365 gives a pop-up notification

If, still the vendor is created with duplicate TIN, you can run a report to identify the same TIN on different vendors

Important Note: Even if you create different vendors with the same TIN number but have not settled a 1099 reportable transaction with them, this report will not show those vendors.
7. View 1099 Reportable transaction of a Vendor
To view the 1099 reportable transaction for a specific vendor, click the Vendor settlement for 1099s button on top of selected vendor record

Vendor settlement for the 1099s form will open. Upon selection of the date range, the system will show the summary of the amount settled and whether this amount meets the minimum required criteria for reporting

To see the transaction-wise detail, click on Vendor 1099 transactions button.

8. View 1099 Detailed Reportable transactions
To view the 1099 detail reportable transaction for all vendors or some specific vendors, Go to Account payable > Periodic tasks > Tax 1099 > Tax 1099 detail reports
Select the reporting year for which you want to run the reports and click on OK

A report showing the vendors with relevant 1099 reportable transactions will show along with various detailed items
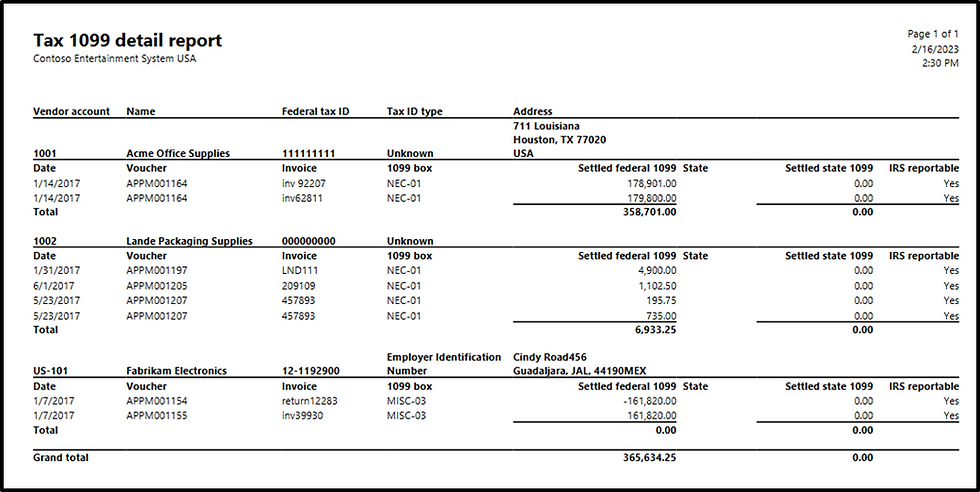
9. Edit 1099 Reportable transactions
At year-end, we usually verify the 1099 amounts, and if any anomaly found it can be easily rectified in d365
Go to Account payable > Periodic tasks > Tax 1099 > Vendor settlement for 1099s
Define date parameter, summary wise vendor lines will be available in the overview view Select vendor and click on Vendor 1099 transactions

In Tax 1099 transactions view, click on edit, change the amount, and click on save

Note, this change do not maintain it’s history in the system
10. Create Manual 1099 Reportable transactions
Dynamics gives the ability to record 1099 transactions in the system against a vendor that occurs outside of the system, mostly when vendor are opened to give prize money where expense are related to marketing in GL, but as this expense is going to be the income of a person so we open it as vendor in the system and record 1099 manual entry. This functionality can also help us to record 1099 amounts against the vendor on cutover activity
Go to Account payable > Periodic tasks > Tax 1099 > Vendor settlement for 1099s Click on Manual 1099 transactions. This button opens a Tax 1099 transactions form
In Tax 1099 transactions fill the mandatory fields and click on Save







Comments